- 内容
-
单元格工作表样式图表
单元格 Cell
- 定位
-
单击定位↑↓←→:一次移动一个单元格CTRL + ↑↓←→:移动到列首、列尾、行首、行尾TAB:向后移动SHIFT + TAB:向前移动
- 选择
-
单选:鼠标单击多选
. 连续选择:鼠标拖到选择、SHIFT+单击
. 断续选择:CTRL+单击
全选数据区. 数据区任一单元格,按Ctrl + A
. 第一个单元格,CTRL + Shift + → + ↓:先选择到行尾,再选择到列尾
- 数据录入
-
1. 手动录入. 单个单元格录入. 区域录入:选择单元格区域(连续或断续),输入数据,按Ctrl + Enter,选择区域被数据填充2. 自动录入. 拖动填充:选择若干个已有数据的单元格,拖到鼠标,可以根据单元格数据的特点自动填充,如递增、递减、等差等等;要求单元格数值是可以序列化的,如1、2、3或表1、表3、表5或no1、no2、no3. 自动填充:"编辑"组→填充→序列,可以指定更多的填充方式,特别适合需要填充数量多的区域3. 外部导入
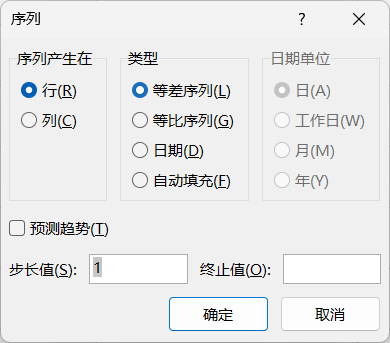
自动填充 - 自定义序列
- . 文件 → 选项 → 高级 → 编辑自定义列表(最下面)
- . 可手动输入;也可从单元格导入数据项
- 调整列宽|行高
-
单独调整:双击 两列|两行连接线,根据当前列|行的内容自动调整同时调整:全选单元格区域,拖动 某列|行连接线,调整所有列|行宽度、高度一致
- 单元格样式
-
打开方式CTRL + 1选择单元格→右键→设置单元格样式"单元格"组→格式→设置单元格样式设置内容数字对齐字体边框填充保护
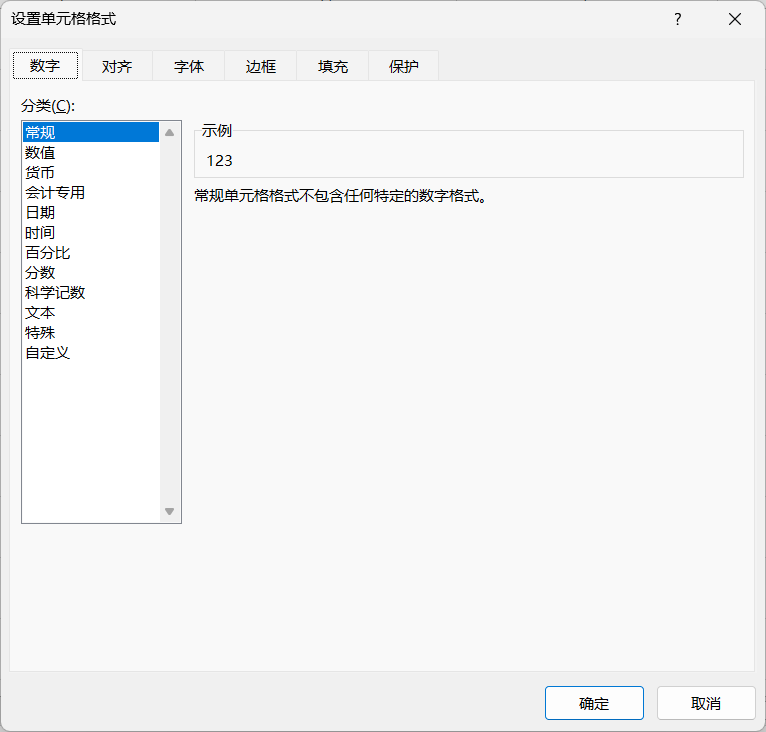
单元格样式 - 地址
- . 使用公式时,要特别注意
- . 使用F4转换地址类别
- . 反复按F4,可以在行、列、行列之间切换
- . 可以选择多个地址同时转换
-
相对地址|相对引用:地址随引用不断发送变化;A1绝对地址|绝对引用:地址固定不变;$A$1混合地址|混合引用:列固定或行固定;$A1;A$1跨表引用:前面是表名,后面是单元格地址;=原始数据!G35
工作表 Sheet
- 概述
- . 一个excel文件可以有多张工作表sheets;可以根据需要将业务内容相近的工作表放在不同的excel文件或同一个excel文件
- . 可以同时操作多张表:按住Shift,点击其它工作表,然后操作某个工作表,如设置样式,则其它工作表也会生效
-
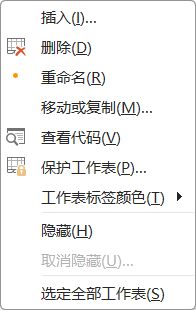
工作表 - 保护工作表
- . 保护工作表:限制当前工作表的操作,如编辑,需要设置密码;请 牢记密码,谨慎操作
- . 部分单元格取消锁定:如果仅仅指定部分区域允许操作,应先在"单元格格式"对话框"保护"选项卡中,取消"锁定",再执行保护工作表
- . 隐藏公式:同样需要执行单元格的"隐藏"操作再执行保护工作表操作
- . 部分区域允许凭密编辑:没有密码,不允许编辑;可以设置多个区域;如信息收集表中,仅仅允许用户操作数据字段,文字等提示字段不允许操作
- . 保护工作簿:也可以在"文件" → "信息" → "保护工作簿",设置整个excel文件的访问
-
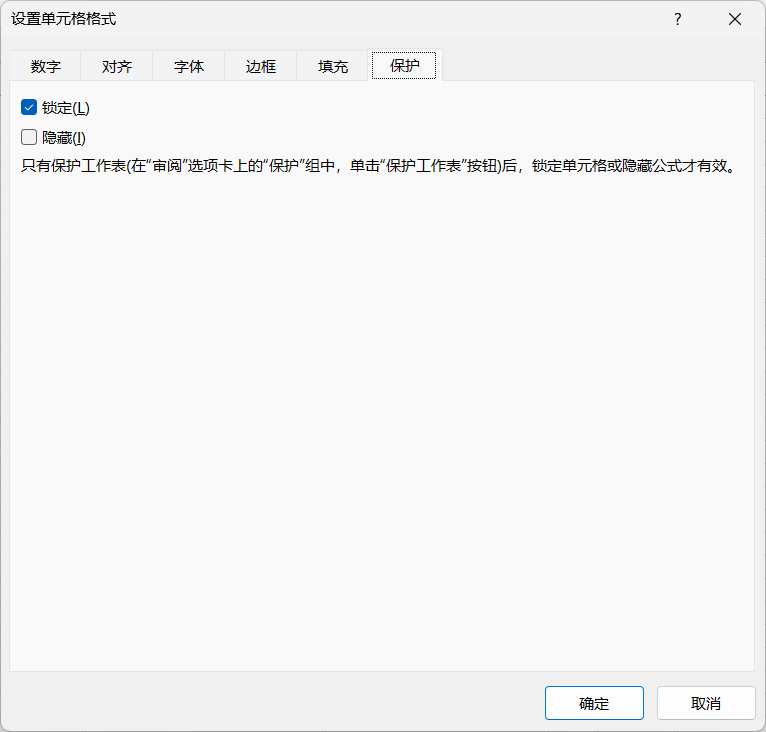
保护工作表 -
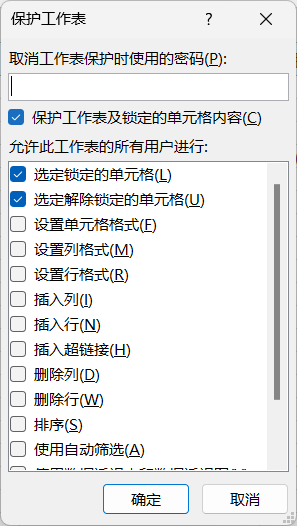
保护工作表 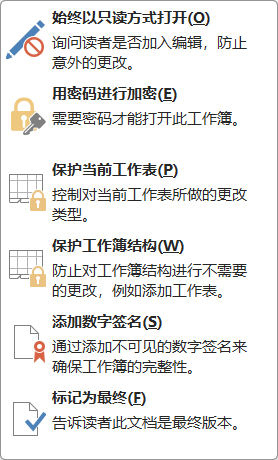
保护工作簿
样式 Style
- 套用表格样式
- . 鼠标定位在工作表中某个数据单元格,再执行以下命令,系统会自动检查工作表范围并应用选定的表格样式
-
"插入" → 表格"开始" → 样式组 → 套用表格样式
图表 Diagram
- 说明
- . 创建图表需要数据支撑
- . 框选数据时,记得行和列的标题将作为坐标,不要漏掉
- . 图表是动态的;当数据发送变化时,图表也会相应的改变
- . 选择图表后,excel标题会出现两个相应的动态选项卡:图表设计和设计,方便更多操作
- . 还可以创建组合图表,方便比对更多数据
小贴士 Tips
- 快速选择
- CTRL + 方向键
- CTRL + SHIFT + 方向键
- 插入多个空白行
- 先选择若干行,再执行"插入"