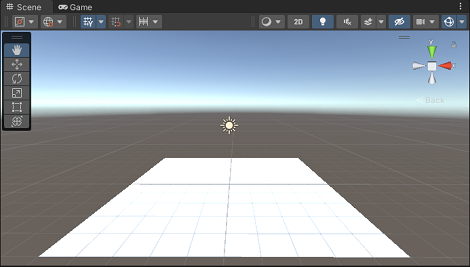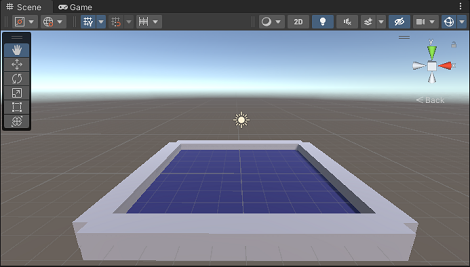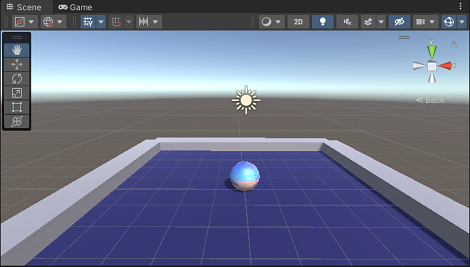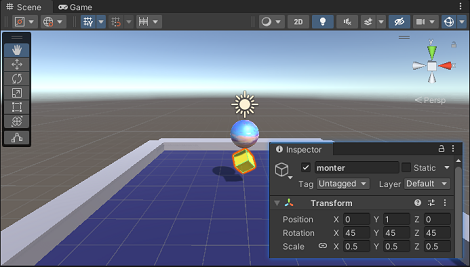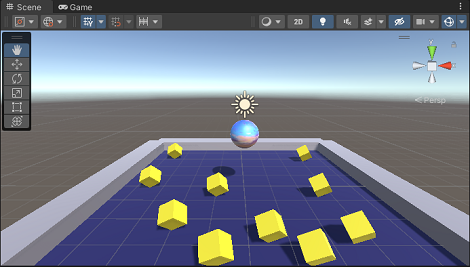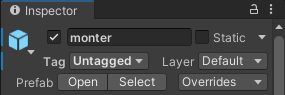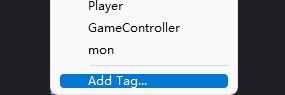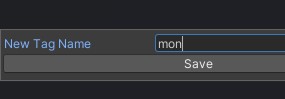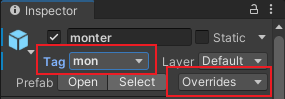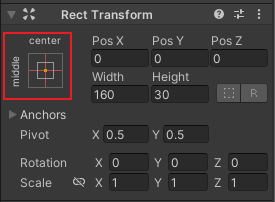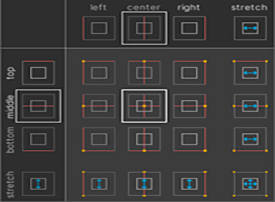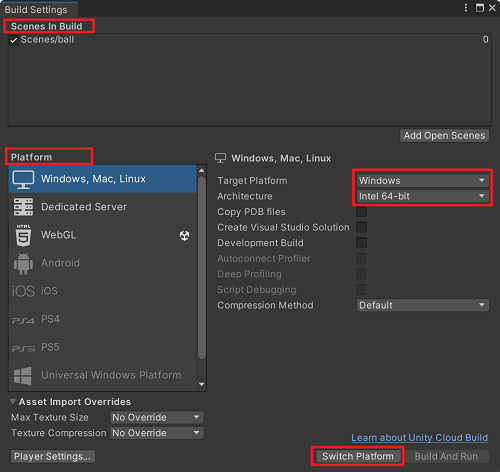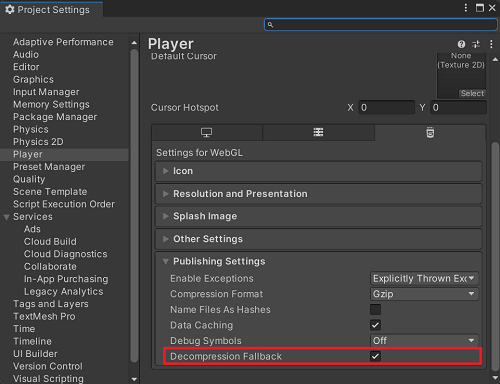- 1.项目欣赏
- 点击访问简化版 点击访问提高版
- 2.项目需求
- .创建3D游戏,利用AWSD或方向键控制玩家(小球)吃掉平台中的怪物(菱形方块);每吃掉一个怪物,积分增加1,同时伴随有音效;吃掉所有怪物后,游戏结束,显示获得胜利的字样。
- 3.操作技能
-
项目 Project 视图 View 组件 Component 材质 Material 脚本 Script 资源商店 Asset Store 包 Package 发布 Publish - 4.开发技能
-
游戏对象 GameObject 刚体 Rigidbody 碰撞 Collide 用户界面 UI 预制件 Prefab 相机 Camera 天空盒 Skybox 音频 AudioResource
- 1. 创建3D项目;
- 2. 根据需要调整自己喜欢的布局layout;
- 3. 在Game视图中调整分辨率;
- 4. 创建plane作为桌面desktop,reset属性后,保持默认大小10*10个单位;创建材质球desktop,修改桌面外观[创建材质文件夹material];
- 5. 对齐视图:便于观察,调整Scene视图为正向视图:z轴朝前;x轴朝右;y轴朝上,如图1; 右键单击相机,选择对其到视图align with view,使得Scene视图和Game视图保持一致;
- 6. 创建cube为桌面围栏fence,reset属性后,保持默认大小1*1单位;创建材质球fence,为围栏着色;
- 7.创建预制件:在项Project的Assets中创建预制件文件夹Prefab,将已经设置好的fence对象拖入,自动生成预制件,方便后续的重复使用;保持当前对象不变,在监视视图Inspector中将其隐去;
- 8. 第一个围栏:从预制件文件夹中拖入一个围栏到场景中,设置围栏大小和位置:x缩放为10倍,z轴前向移动5个单位:移动到地面远端[前];
- 9. 第二个围栏:保持第一个围栏为选中状态,CTRL+D,复制一个围栏,更名为fence1;保持大小为10倍,z轴后移为-5:移动到地面近端[后];
- 10. 第三个围栏和第四个围栏:同样的操作,再分别复制俩个围栏,fence2、fence3,设置大小和位置属性:调整到地面的左右两侧;如图2;
- 11. 创建一个空物体fences,将4个围栏fence、fence1、fence2、fence3拖到fences下面,形成父子化,便于整体管理 [归类];
- 12. 创建sphere为小球ball,初始化物体transform属性,使其位于世界坐标中心,最后设置y为0.5,使其位于桌面之上;选择一张喜欢的图片,如图3,拖动到材质文件夹,作为外部材质为小球着色,系统会自动创建一个当前图片的材质球文件夹;最终效果如图4。
-
![]()
-
![]()
-
![]()
-
![]()
- []
- . 所有资源按照文件夹的形式分类存放;
- . 桌面和围栏可以使用自己喜欢的图片作为材质导入并使用;
- . 不要在播放模式下编辑场景;
- . 为了调整物体属性方便,通常先在Inspector视图中reset一下,使其位于世界中心;
- [] 如何调整使得围栏没有缺口? 初步交流并体会将围栏做成预制件的优势;
- 1. 为玩家小球添加刚体组件rigidbody,使其具有真实世界的物理属性;同时会自动添加碰撞组件sphere collider;
- 2. 使用键盘事件让小球动起来;创建script文件夹,创建C#脚本move.cs,双击打开链接的外部编辑器editor,添加鼠标事件,参考代码如下:
-
using System.Collections; using System.Collections.Generic; using UnityEngine; public class move : MonoBehaviour { // 定义刚体变量 Rigidbody rb; void Start() { // 游戏开始时获取当前游戏对象的刚体 rb=GetComponent<Rigidbody>(); } void Update() { // 当键盘asdw或方向键按下时,获取水平和垂直方向的移动[-1, +1] float h = Input.GetAxis("Horizontal"); float v = Input.GetAxis("Vertical"); // 将获取的位移作为力加到刚体上,使其运动起来 rb.AddForce(new Vector3(h,0,v)); } } - 3. CTRL+S保存并返回unity;等系统自动更新完毕后,播放场景,按下A、W、S、E或方向键,查看小球的前后左右滚动效果;根据需要调整力变量的大小;如:rb.AddForce(new Vector3(h,0,v)*5);
- [] Input Manager
- Edit->Project Setting->Input Manager->Axes,查看水平轴Horizontal和垂直轴的设定Vertical;
- [] 获取刚体RigidBody的方法
- . 在脚本中定义私有private变量获取:rb=GetComponent<Rigidbody>();
- . 在脚本中定义公有public变量,将游戏对象的刚体组件拖动到监视视图的属性窗口获取;
- . 在脚本中定义公有public变量,将游戏对象拖动到监视视图的属性窗口,系统会自动获取游戏对象的刚体组件;
- [] 开发文档API的使用:Help->Unity Manual或访问Unity官网;
- 1. 利用cube创建怪物monster,设置大小和位置、材质等属性,使其位于地面之上,如图5。怪物材质同样应该放在材质文件夹中;
- 2. 让怪物动起来:为了增加动态效果,创建一个旋转的脚本rotate.cs,挂载到怪物上,其绕y轴转起来,参考代码如下:
-
using System.Collections; using System.Collections.Generic; using UnityEngine; public class rotate : MonoBehaviour { void Update() { // y轴旋转,其他轴保持不变 transform.Rotate(0,1,0); } } - 3.创建怪物预制件:在层级视图Hierarchy中,将怪物拖动到prefab中,系统自动生成一个预制件,拖动若干怪物到场景视图Scene,分别命名为monster1、monster2、等等,并创建一个空游戏对象monsters来包含所有的怪物;如图6;运行游戏 ,查看小球在滚动过程中和怪物的碰撞情况;
-
![]()
-
![]()
- 1. 碰撞检测:修改玩家小球挂载的脚本move.cs,增加碰撞检测函数如下。返回项目,运行游戏 ,查看console视图中小球和怪物碰撞的情况;
-
private void OnCollisionEnter(Collision collision) { print(collision.gameObject.name); } - 2. 为了判断和怪物的碰撞,采用标签的形式标记怪物:选择怪物预制件monster,在监视窗口Inspector中可以看出,当前未设置任何标签unstaged,如图7;单击unstaged,增加一个标签,标签名为mon,并选择覆盖override,将对预制件的修改应用到其他复制件上。在层级视图Hierarchy中查看,所有的怪物都有了mon标签;如图8,图9,图10;
- 3. 碰撞消灭:修改move.cs,当碰撞的对象标签是mon时,销毁对象;运行游戏 ,查看消灭怪物的情况;
-
private void OnCollisionEnter(Collision collision) { if (collision.gameObject.tag == "mon") { Destroy(collision.gameObject); } } - 4. 触发检测:改进碰撞检测,使过程更顺畅:当前的效果是先碰撞再消灭,所以小球在消灭的过程中会有一个卡顿。应该是在碰撞之前,检测到碰撞就开始消灭。 a. 激活怪物的碰撞触发:选择怪物预制件,激活碰撞触发,并应用override到所有的怪物; b. 修改move.cs:删除或注释掉之前的碰撞检测函数OnCollisionEnter;添加碰撞触发函数OnTriggerEnter;注意函数的形式参数发生了变化,相应的属性获取也不一样;再次运行游戏 ,玩家小球消灭怪物的过程就比较正常了;
-
private void OnTriggerEnter(Collider other) { if (other.tag == "mon") { Destroy(other.gameObject); } } -
![]()
-
![]()
-
![]()
-
![]()
- []
- 1. 分布创建plane、cube和sphere,默认都添加了碰撞组件;调整位置和大小,使得cube、sphere位于plane之上;
- 2. 为sphere添加刚体,创建脚本并挂载碰撞检测过程提供的代码;
- 3. 运行游戏并在场景视图Scene中拖动sphere撞击cube,查看碰撞的过程;
- 4. 为脚本添加碰撞触发检测过程提供的脚本;勾选cube碰撞组件的:Is Trigger选项;
- 5. 再次运行游戏,在场景视图Scene中拖动sphere撞击cube,查看碰撞触发检测的过程;
- 6. 取消cube的碰撞组件,再次查看碰撞检测和碰撞触发检测的情况;
- [碰撞检测过程]
- 碰撞开始enter -> 碰撞持续stay -> 碰撞结束exit
-
private void OnCollisionEnter(Collision collision) { if (collision.gameObject.tag == "cube") { print("collision enter"); } } private void OnCollisionStay(Collision collision) { if (collision.gameObject.tag == "cube") { print("collision stay"); } } private void OnCollisionExit(Collision collision) { if (collision.gameObject.tag == "cube") { print("collision exit"); } } - [碰撞触发检测过程]
- 进入碰撞检测区域enter -> 持续处于碰撞检测区域stay -> 离开碰撞检测区域exit
-
private void OnTriggerEnter(Collider other) { if(other.tag == "cube") { print("trigger enter"); } } private void OnTriggerStay(Collider other) { if (other.tag == "cube") { print("trigger stay"); } } private void OnTriggerExit(Collider other) { if (other.tag == "cube") { print("trigger exit"); } } - [] 碰撞组件:是给别人用来做碰撞检测或触发检测的,不是给自己用的;为了更真实的反应物理现象,双方都需要有碰撞组件;游戏对象创建时默认都带有碰撞组件;碰撞区域bounding的选择和编辑;
- [] 碰撞检测;
- [] 碰撞触发检测;
- [] 利用标签识别游戏对象;
- [] 游戏对象销毁Destroy;
- Declaration
- public static void Destroy(Object obj, float t = 0.0F);
- Parameters
-
obj The object to destroy. t The optional amount of time to delay before destroying the object. - [] 开发文档API的使用:Help->Unity Manual或访问Unity官网;
- [] 体会碰撞的几个阶段;体会标签的作用;
- 1. 添加UI中的text组件[传统legacy类],层级Hierarchy视图会额外增加画布canvas和相应的事件处理系统EventSystem; 画布自动覆盖游戏窗口,播放时将出现在游戏画面上层,用于引导玩家。为了便于观察,双击画布canvas,使其位于屏幕中心,同时调整场景视图Scene模式为2D。
- 2. 选择text组件,命名为grade,同时在监视视图Inspector中修改其字体、大小、颜色等属性。
- 3. 位置调整:将text组件grade放于屏幕中心:组件中心和定位标记重合。快速定位:选择grade组件,单击定位框,按住ALT,选择水平居中和顶部居中图例,或根据需要可以调整到其他位置;如图11、图12;
- 4. 修改玩家小球的脚本move.cs,增加计分的逻辑;保存并返回游戏;
-
using System.Collections; using System.Collections.Generic; using UnityEngine; using UnityEngine.UI; public class move : MonoBehaviour { // 定义刚体变量 Rigidbody rb; public Text scoreTexts; int score=0; void Start() { // 游戏开始时获取当前游戏对象的刚体 rb=GetComponent<Rigidbody>(); } void Update() { // 当键盘asdw或方向键按下时,获取水平和垂直方向的移动 float h = Input.GetAxis("Horizontal"); float v = Input.GetAxis("Vertical"); // 将获取的位移作为力加到刚体上,使其运动起来 rb.AddForce(new Vector3(h,0,v)*5); } private void OnTriggerEnter(Collider other) { if (other.tag == "mon") { score++; scoreTexts.text=score.ToString(); Destroy(other.gameObject); } } } - 5. 先选择玩家小球,再把grade组件拖到小球ball监视视图inspector中,move.cs脚本所定义的scoreTexts得分属性框。运行游戏 ,查看得分情况;
-
![]()
-
![]()
- [] 传统UI的使用;
- [] 游戏对象的获取;组件的获取;
- [] 变量的声明、初始化和传递;
- [] 体会UI的使用;
- 1. 胜利提示信息:使用同一个text;使用另外一个text,一开始隐藏,当胜利后显示出来。提示:利用游戏对象GameObject的API实现:SetActive(true/false);
- 2. 音频组件Audio Resource;点击下载音效文件资源包或自行查找;
- 3. 相机跟随:保持相机和玩家小球的相对位置position不变;参考代码如下:
-
using System.Collections; using System.Collections.Generic; using UnityEngine; public class camFollow : MonoBehaviour { public Transform ball; Vector3 offset; void Start() { offset=transform.position-ball.position; } void Update() { transform.position=ball.position+offset; } } - 4. 天空盒的使用:点击访问资源商店Assets Store查找;点击下载天空盒资源包;个人分享收集;
- File -> Build Settings...
- 1. 添加场景Scenes In Build;
- 2. 选择平台并切换Switch Platform;
- 3. 其它特别选项设置,如WebGl的播放选项Player Setting...;
- 4. 发布或发布并预览Build 或Build And Run;
- []平台切换过程中,可能会提示下载对应的扩展包;
-
![]()
-
![]()
- 开发技能 Skills
- . 基本视图:场景Scene、层级Hierarchy、游戏Game、项目Project、调试Console
- . 基本游戏物体:cube、sphere、plane
- . 常见组件:变换、材质、刚体、碰撞、脚本
- . 预制件:open修改;override修改
- . 脚本控制游戏对象/组件的基本思路、变量的传递
- . 脚本常见生命周期函数:Start()、Update()
- . 常用方法:Translate()、Rotate()、addForce()
- . UI:Text
- . 发布Building:桌面端Window、安卓Android、移动端网页WEBGL
- 计算思维 Computing
-
架构设计流程控制规范开发团队合作
- 作业讲评
- 1. 未按要求提交:格式错误;内容缺失;内容错误;
- 2. 文件、资源命名不规范;没有合理利用文件夹收纳归类;
- 3. 体积过于庞大;
- 4. 设计感体现不够;
- 5. API过时;
- CS0619 “GUITexture”已过时:“GUITexture has been removed. Use UI.Image instead.”
- CS0619 “GUIText”已过时:“GUIText has been removed. Use UI.Text instead.”